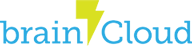This article elaborates on the basic steps of how to authenticate end-users with their Apple credentials in a unity example.
Prerequisites
- You have an Apple developer account
- Your testing device with iOS 13 and above
Step 1: Create an application on Unity editor
- Open Unity hub and create a new project.
- Download and import the latest brainCloud client Unity package to this project. Once imported the plugin correctly, you will find the brainCloud tab appears on the editor menu.

- Download and import the latest
Sign in with Appleplugin (the left one on the picture below) to this project via the Asset store.

- You should find the Unity Technologies folder under the asset after
SignInWithAppleplugin imported.

- Open brainCloud setting from the tab, select or create a brainCloud back-end app linked to your project.

- Create some UI elements and initialize brainCloud and Apple SignIn from your script. You can compare the differences between brainCloud universal authentication and Apple authentication by setting both of them to UI.

- Functions and its code that linked behind the button [Sign in with Apple] are similar to below. Once end-user login into their Apple account, from the success callback, retrieve the userId and id token and pass them to brainCloud Apple authentication method —
AuthenticateApple
void Start()
{
bcreturn = GameObject.Find("bcreturn").GetComponent<Text>();
username = GameObject.Find("username").GetComponent<InputField>();
password = GameObject.Find("password").GetComponent<InputField>();
_bc.SetAlwaysAllowProfileSwitch(true);
gameObject.AddComponent<SignInWithApple>();
}
//click authentication apple button
public void AuthenticateApple()
{
var siwa = gameObject.GetComponent<SignInWithApple>();
siwa.Login(OnLogin);
}
private void OnLogin(SignInWithApple.CallbackArgs args)
{
if (args.error != null)
{
Debug.Log("Errors occurred: " + args.error);
return;
}
UserInfo userInfo = args.userInfo;
// Save the userId so we can use it later for other operations.
userId = userInfo.userId;
idToken = userInfo.idToken;
// Print out information about the user who logged in.
Debug.Log(
string.Format("Display Name: {0}\nEmail: {1}\nUser ID: {2}\nID Token: {3}", userInfo.displayName ?? "",
userInfo.email ?? "", userInfo.userId ?? "", userInfo.idToken ?? ""));
//authenticate user to bc
_bc.AuthenticateApple(userId, idToken, true, authSuccess_BCcall, authError_BCcall);
}
- Finish the rest callbacks code in your script.
- Click
Build Settingsfrom UnityFiletab, switch platform to iOS.

- Set up project
Bundle IdentifierviaPlayer Settings.

- Click
Build and Run, then create a folder to save this Xcode project on your local storage.

Step 2: Configure bundle identifier on brainCloud
- Open your app from brainCloud development portal, navigate to Design | Core App Info page.

- Click Apple under Configure Platforms and paste your
Bundle IdentifiertoSignin Client Idfield.

- Make sure the
Apple iOSplatform is selected from the Design | Core App Info | Platforms page.
Step 3: Configure authentication service on Xcode
- Open the build Xcode project via Xcode editor, make sure
AuthenticationServices.frameworkis added toUnityFramework

- Add
Sign in with Applecapability to Unity-iPhone fromSigning & Capabilitiestab. - Select
Automatically manage signingcheckbox, then login to your Apple developer team.

- Once the above step is done, check the
Identifiersis added to your Apple developer account underCertificates, Identifiers & Profilessection.

- Connect your testing device to Xcode, then run this project on your testing device.