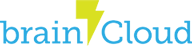This article will walk you through the steps of setting up push notifications (iOS) with brainCloud.
Prerequisites
- You have an Apple developer account
- You have a physical iOS 10 and above testing device
Step 1: Create an application on Unity editor
- Open Unity hub and create a new project.
- Download and import the latest brainCloud client Unity package to this project. Once imported the plugin correctly, you will find the brainCloud tab appears on the editor menu.

- Download and import the latest
Mobile Notificationspackage from package manager to your project.

- Set up mobile notifications for iOS from edit->project settings

- Open brainCloud setting from the tab, select or create a brainCloud back-end app linked to your project.

- Create some basic functional UI elements in your project and link the code behind them as the following image.

- Functions and its code that linked behind the button [Register device token] are similar to below. Once authenticate end-user with their brainCloud account, from the Authorization request, retrieve the device token and pass it to brainCloud device token register method —
RegisterPushNotificationDeviceToken()
IEnumerator RequestAuthorization()
{
var authorizationOption = AuthorizationOption.Alert | AuthorizationOption.Badge;
using (var req = new AuthorizationRequest(authorizationOption, true))
{
while (!req.IsFinished)
{
yield return null;
};
string res = "\n RequestAuthorization:";
res += "\n finished: " + req.IsFinished;
res += "\n granted: " + req.Granted;
res += "\n error: " + req.Error;
res += "\n deviceToken: " + req.DeviceToken;
Debug.Log("debug inside ienumerator the res: "+ res);
_bc.PushNotificationService.RegisterPushNotificationDeviceToken(req.DeviceToken, authSuccess_BCcall, authError_BCcall);
}
}
//click register token button
public void RegisterDeviceToken()
{
StartCoroutine(RequestAuthorization());
}
- Finish the rest methods and callbacks code in your script.
- Click
Build Settingsfrom UnityFiletab, switch platform to iOS.

- Set up project
Bundle Identifierandtarget SDKviaPlayer Settings.

- Click
Build and Run, then create a folder to save this Xcode project on your local storage.

Step 2: Setup your project on Xcode editor
- Once Xcode is opened from the above step, open
Signing & Capabilitiesfrom your target device in the project panel.

- Click
Automatically manage signingcheckbox and enable it.

- Then, login into your team and provisioning profile.

Step 3: Create and download a notification p12 file from your apple account
- You should find your project identifier is created from the above step on the list of Identifiers under the
Certificates, Identifiers & Profilessection of your apple developer account.

- Click it and scroll down to
Pushnotificationrow, then clickconfigure.

- Click
create certificateunder an environment type ( you will use the same environment type when configuring push notification settings on brainCloud), then clickcontinueto create a CSR file.

- You will be asked to upload a certificate then.

- Open Keychain from your Mac, click the
Certificate Assistantmenu and selectRequest a Certificate From a Certificate Authorityunder theKeychain Accesstab.

- Fill out the fields and select
Savedto disk, then click Continue.

- Choose a folder to save this cert.

- This cert file will be saved to your local folder.

- Go back to your apple account page, upload this signing request file there, and hit
Continue.

- Click download to save this certificate.

- Go back to your Keychain app again, drag this certificate file from the above step to the
certificatessection of theloginkeychains

- You will find the
push services certificateis added to thecertificateslist.

- Right-click the
push services certificateand export it to local storage.

- Enter your login password and click
continue

- Click
Save.

- Leave a password for this file, you will need this password later when configuring push notification on your brainCloud portal.

Step 4: Upload a p12 certificate file to your app on brainCloud portal
- Go to
Design | Notifications | Settingspage, clickedit settingsunder theActionscolumn ofApple, upload the p12 certificate you get from the previous steps.

- Enter the p12 file protect-password and select the certificate environment accordingly. It should match the type when you created this certificate from your apple account.

- Set an expiration day.

Step 5: Run app via Xcode
- Go back to Xcode editor

- Connect your test device to Xcode and run this project.

- Click
Allowwhen asking for notification authorization.
- Authenticate an end-user and register device token with brainCloud.
- Check the sent notification.
- Check the registered device token of the end-user from brainCloud portal.